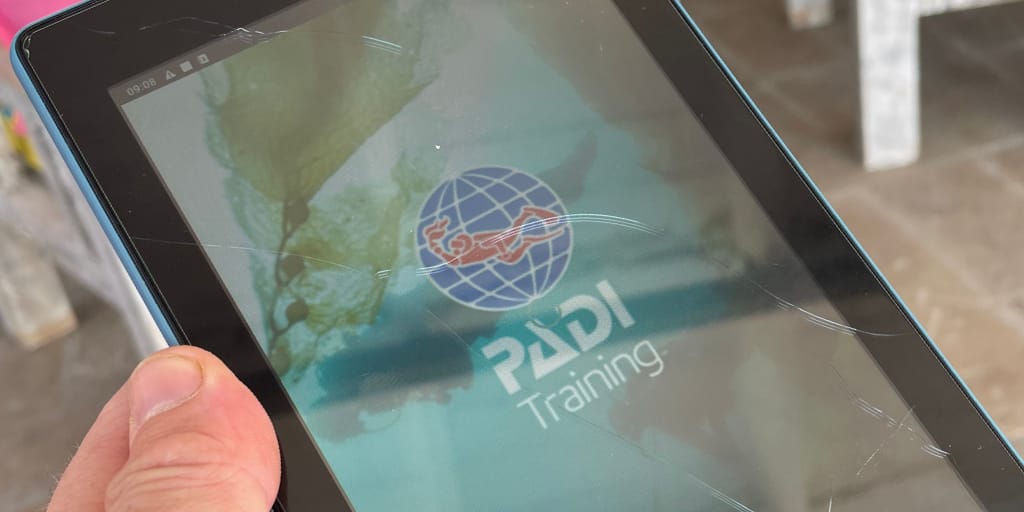How do you access your PADI eLearning on a Kindle Fire? PADI eLearning is the most current way for divers to participate in the knowledge development sections of PADI dive courses. While you can take part in the elearning through your PADI profile in a browser on your PC, many people like doing their elearning on a mobile device. A mobile phone whilst sufficient is not always the easiest device to read off and see the videos/diagrams to their optimal viewing. A tablet is the best mobile device for viewing PADI eLearning.
But again tablets like Apple iPads can get on the expensive side. The Amazon Kindle Fire is a decent tablet that you can run your PADI eLearning on and the rest of the time use to watch movies, as an eReader, and even take your messaging apps there.
But Amazon Kindle Fires come locked into the Amazon App Store even though they run on Fire OS, a version of Android. There though is a way you can install the Play Store and gain access to millions of Android apps and games, including Google apps like Gmail, Chrome, Google Maps, and more. These apps include the PADI Training App, the PADI diver app and the PADI Adventures App
Installing the Play Store onto your Kindle Fire Tablet doesn’t require high-geekery “hacking” with running scripts and jailbreaking. You just need to download and install a few APK files on the tablet itself. You will then be up and running with your play store and can download millions of Android apps and get started on your PADI eLearning. Let’s get started.
At the start, you will need to make sure your Fire Tablet is from 2014 or later. This process may not work with older Kindle Fire tablets as part of the process you need to enable “Apps From Unknown Sources.”
- Open the “Settings” app option on your Fire Home Screen.
- Tap on “Security & Privacy”.
- Tap on “Apps from Unknown Sources”.
- Locate “Silk Browser” and toggle the “Allow from this source” switch.
- Start downloading the Play Store files. To find out what version of the Fire tablet you have go to Settings > Device Options > About Fire Tablet. You’ll see your “Device Model” name here. To see your Fire OS version, go to Settings > Device Options > System Updates.
- Download the files from the Links below depending on which Fire tablet you have.
Google Account Manager
- Fire HD 10 (9th Gen, 11th Gen)
- Fire 7 (9th Gen)
- Fire HD 8 (8th, 10th Gen)
- Fire HD 10 (7th Gen and older)
- Fire HD 8 (7th Gen and older)
- Fire 7 (7th Gen and older)
- Fire HD 6
- Fire HDX 8.9
Google Services Framework
- Fire HD 10 (9th Gen, 11th Gen)
- Fire HD 8 (10th Gen)
- Fire 7 (9th Gen) on Fire OS 7
- Fire HD 8 (8th Gen) on Fire OS 7
- Fire 7 (9th Gen) on Fire OS 6
- Fire HD 8 (8th Gen) on Fire OS 6
- Fire HD 10 (7th Gen and older)
- Fire HD 8 (7th Gen and older)
- Fire 7 (7th Gen and older)
- Fire HD 6
- Fire HDX 8.9
Google Play Services(Do not Select the BETA versions)
Fire HD 10 (9th Gen, 11th Gen)
Fire HD 8 (10th Gen)
Fire 7 (9th Gen)
- Fire HD 10 (7th Gen and older)
- Fire HD 8 (7th Gen and older)
- Fire 7 (7th Gen and older)
- Fire HD 6
- Fire HDX 8.9
Install Google Play Store
- Open the “Files” app option on the Kindle Home Screen.
- Tap on “Downloads” in the sidebar. You will see the files you just downloaded.
- Install the files in the following order (very important). Do not open the Play Store. Tap the file > select “Continue” > tap the “Install” button. After it installs, tap “Done.”
- com.google.android.gsf.login
- com.google.android.gsf
- com.google.android.gms
- com.android.vending
- Restart the Kindle Fire Tablet by holding down the power button, then tapping “Restart”.
Open the Play Store and Install the PADI Apps
- Open the Play Store by tapping the “Play Store” icon that has appeared on your home screen.
- Sign into your Google account.
- Tap on the “Search” icon. Type in “PADI”.
- Install each of the PADI Apps including PADI Training, PADI, and PADI Adventures.
- Go back to the Home Screen.
- Open each app and sign into your PADI profiles. You will now be able to access all of the services on the PADI apps.
NOTE: For those of you going down the PADI Instructor Development path, it is also a good idea to put all of your PADI Instructor Manuals and PADI Guide to Teaching onto your Kindle to be able to read them more easily.